- Communications
- Entertainment
- Developer Tools
Click! レコーダーの基本的な使い方
Click! レコーダーを使って画面キャプチャー、あるいは操作手順の説明文書を作るには、以下の流れで行います。
- Click! レコーダーで記録を開始する
- 記録したい手順を操作する
 うまく記録できない場合には、記録時のヒントをご参照ください。
うまく記録できない場合には、記録時のヒントをご参照ください。 - 記録を停止する
- Click! レコーダーで記録された手順を取捨選択する
- 操作手順のヘルプ文書を作成、あるいはキャプチャー画面を保存する
- 通常ご利用のワープロやエディタなどで最終的に編集する
 Microsoft
Word をお使いの場合には、こちら もご参照ください。
Microsoft
Word をお使いの場合には、こちら もご参照ください。
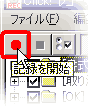 記録の開始
記録の開始
- 記録したいソフトを起動する
- [スタート] メニューの [プログラム] から [Click! レコーダー] をクリックする
- 以下のいずれかの方法で記録を開始する
- Pause と書いてあるキーを押す
- ツールバーの [記録を開始] ボタンをクリックする
- [ファイル] メニュー の [記録を開始] をクリックする
記録の停止
記録を停止するには、以下の 4 つの方法があり、いずれを使ってもかまいません。
- Pause と書いてあるキーを押す
 Break、あるいは
Ctrl+Break キーでも構いません
Break、あるいは
Ctrl+Break キーでも構いません - Windows タスクバーあるいは Alt+Tab キーを使って、Click! レコーダーをアクティブにする
- ツールバーの [記録を停止] ボタン をクリックする
- [ファイル] メニュー の [記録を停止] をクリックする
![]() [記録開始時]
オプションが「最小化」の場合には最初の二つのいずれかに、「隠す」の場合には Pause キーだけになります。
[記録開始時]
オプションが「最小化」の場合には最初の二つのいずれかに、「隠す」の場合には Pause キーだけになります。
キーボードによるキャプチャー
以下のキーを利用できます。
| PrtScn キー | 全画面をキャプチャー |
| Alt + PrtScn キー | 現在のウィンドウをキャプチャー |
![]() Click! レコーダーが実行中であれば、記録中でなくても利用できます。
Click! レコーダーが実行中であれば、記録中でなくても利用できます。