- Communications
- Entertainment
- Developer Tools
Microsoft Word における、図の挿入とリンクの違い
Microsoft Word で図を挿入する場合、三つの選択肢があります。
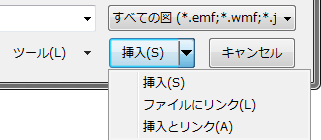
![]() Word
で、[挿入] メニューの [図] - [ファイルから] コマンドを実行すると、選択することができます。
Word
で、[挿入] メニューの [図] - [ファイルから] コマンドを実行すると、選択することができます。
| 挿入 | 図そのものを Word 文書に挿入します。Word
で図を挿入する場合にはこれが既定です。 すべてが一つのファイルに入っているので、文書ファイルの移動・削除・添付などの場合に取り扱いが容易ですが、後で図を編集する場合には向いていません。 「挿入」すると、後で他の方式に変更することはできません。 |
| ファイルにリンク | 元の図へのリンクだけを Word
文書に保存します。 元の図が削除されたり、見つからなくなると図が表示できなくなりますが、逆に元の図を更新すると、Word 文書の図も自動的に更新されます。 文書ファイルの移動・添付の場合には図ファイルもいっしょに移動・添付しなければならないので不便ですが、後で図を編集する場合には最適です。 後で「挿入」あるいは「挿入とリンク」へ変更することができます。 |
| 挿入とリンク | 元の図へのリンクと元の図そのものの両方を Word 文書に保存します。 「挿入」の利点を持ちながら、キャプチャー画像のファイル名を確認したり、更新したりすることができます。 後で「挿入」あるいは「リンク」へ変更することができます。 |
Microsoft Word でよく使われるテクニックやヒントをいくつか記しておきます。
- 「リンク」「挿入とリンク」された図の元のキャプチャー画像のファイル名を知りたい。知りたい図を選択して、[編集] - [リンクの設定...] をクリックすると、元のキャプチャー画像のファイル名が表示されます。
 もうひとつの方法としては、図を選択した状態で、Shift + F9 を押すと「フィールドコード表示」になり、図の代わりにファイル名が表示されます。もう一度 Shift + F9 を押すと元に戻ります。
もうひとつの方法としては、図を選択した状態で、Shift + F9 を押すと「フィールドコード表示」になり、図の代わりにファイル名が表示されます。もう一度 Shift + F9 を押すと元に戻ります。 - 「リンク」「挿入とリンク」から「挿入」へ変更したい。変更したい図を選択して、[編集] - [リンクの設定...] をクリックし、[リンクの解除] をクリックします。
- 「リンク」から「挿入とリンク」へ変更したい。変更したい図を選択して、[編集] - [リンクの設定...] をクリックし、[文書に図を保存する] をオンにして、[OK] をクリックします。
- 「挿入とリンク」から「リンク」へ変更したい。変更したい図を選択して、[編集] - [リンクの設定...] をクリックし、[文書に図を保存する] をオフにして、[OK] をクリックします。
- 「挿入とリンク」の画像を更新したい。「挿入とリンク」の場合、リンクは持っていますが、表示・印刷されるのは Word 文書内の画像です。画像を Adobe Photoshop などのソフトで編集した後、更新したい画像を選択して、[編集] - [リンクの設定...] をクリックし、[今すぐ更新] をクリックします。
- 一度にたくさんの図を変更したい。[編集] - [リンクの設定...] をクリックし、Shift あるいは
Ctrl キーを使って複数の図を選んでから上記操作を行います。
 例えばすべてを一度に変更するなら、最初の画像をクリックして、Shift キーを押しながら最後の画像をクリックすると、その間のすべてが選択されます。
例えばすべてを一度に変更するなら、最初の画像をクリックして、Shift キーを押しながら最後の画像をクリックすると、その間のすべてが選択されます。
詳しくは Word のヘルプ、あるいはマニュアルをご参照ください。