- Communications
- Entertainment
- Developer Tools
Click! レコーダーで自動キャプチャーしたサンプル
Click! レコーダーで、Windows Vista Basic のワードパッドをキャプチャーしたサンプルです。
画像設定でスクリーンショットを縮小した以外は、キャプチャーしたまま無修正で出力しています。
- リッチ テキスト ウィンドウ をクリックします。
![[リッチ テキスト ウィンドウ] をクリックします。](/Content/ja/ClickRec2/Samples/wordpad-vista.files/image001.png)
- 書式 メニューの フォント をクリックします。
![[書式] メニューの [フォント] をクリックします。](/Content/ja/ClickRec2/Samples/wordpad-vista.files/image002.png)
- フォント ダイアログが表示されます。
![[フォント] ダイアログが表示されます。](/Content/ja/ClickRec2/Samples/wordpad-vista.files/image003.png)
- スタイル ウィンドウをクリックします。
![[スタイル] ウィンドウをクリックします。](/Content/ja/ClickRec2/Samples/wordpad-vista.files/image004.png)
- サイズ ウィンドウをクリックします。
![[サイズ] ウィンドウをクリックします。](/Content/ja/ClickRec2/Samples/wordpad-vista.files/image005.png)
- 文字飾り グループの 下線 チェック ボックスをオンにします。
![[文字飾り] グループの [下線] チェック ボックスをオンにします。](/Content/ja/ClickRec2/Samples/wordpad-vista.files/image006.png)
- 色 コンボ ボックスリストの 開く ボタンをクリックします。
![[色] コンボ ボックスリストの [開く] ボタンをクリックします。](/Content/ja/ClickRec2/Samples/wordpad-vista.files/image007.png)
- 文字飾り グループの 色 コンボ ボックスリストの 赤 をクリックします。
![[文字飾り] グループの [色] コンボ ボックスリストの [赤] をクリックします。](/Content/ja/ClickRec2/Samples/wordpad-vista.files/image008.png)
- OK ボタンをクリックします。
![[OK] ボタンをクリックします。](/Content/ja/ClickRec2/Samples/wordpad-vista.files/image009.png)
- 中央 チェック ボックスをオンにします。
![[中央] チェック ボックスをオンにします。](/Content/ja/ClickRec2/Samples/wordpad-vista.files/image010.png)
- リッチ テキスト ウィンドウ をマウスでドラッグします。
![[リッチ テキスト ウィンドウ] をマウスでドラッグします。](/Content/ja/ClickRec2/Samples/wordpad-vista.files/image011.png)
- 書式 メニューの 箇条書き をクリックします。
![[書式] メニューの [箇条書き] をクリックします。](/Content/ja/ClickRec2/Samples/wordpad-vista.files/image012.png)
- 書式 メニューの 段落 をクリックします。
![[書式] メニューの [段落] をクリックします。](/Content/ja/ClickRec2/Samples/wordpad-vista.files/image013.png)
- インデント グループの 左 ボックスに 1cm と入力します。
![[インデント] グループの [左] ボックスに [1cm] と入力します。](/Content/ja/ClickRec2/Samples/wordpad-vista.files/image014.png)
- TAB キーを押します。
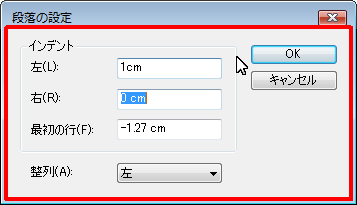
- TAB キーを押します。
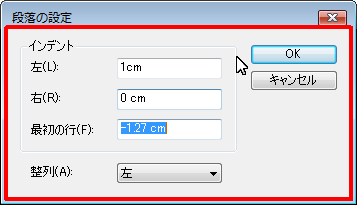
- インデント グループの 最初の行 ボックスに -1cm と入力します。
![[インデント] グループの [最初の行] ボックスに [-1cm] と入力します。](/Content/ja/ClickRec2/Samples/wordpad-vista.files/image017.png)
- OK ボタンをクリックします。
![[OK] ボタンをクリックします。](/Content/ja/ClickRec2/Samples/wordpad-vista.files/image018.png)
- リッチ テキスト ウィンドウ をクリックします。
![[リッチ テキスト ウィンドウ] をクリックします。](/Content/ja/ClickRec2/Samples/wordpad-vista.files/image019.png)